文字色を変更するアニメーション−PowerPoint03・02 () 画面切り替えのタイミングを数値で一括指定 () 不要なスライドを非表示に ()そうすると、文字効果の設定ウィンドウが表示させるので、ここでテキストにつける縁の設定をしていきます。 まず縁の色を決めます。(今回は白色を使用) 好きな色を選択してください。 次にサイズです。 サイズというのは、縁の大きさのことです。解説系の動画やプレゼンテーションを作成する時に、あたかも人が入力しているように文字が表示される効果を付けたいときがありますよね。 こんなやつ。 今回は、この効果の作り方です。 タイプライター効果の作り方 文字を入力する まずは普通に文字を用意します。
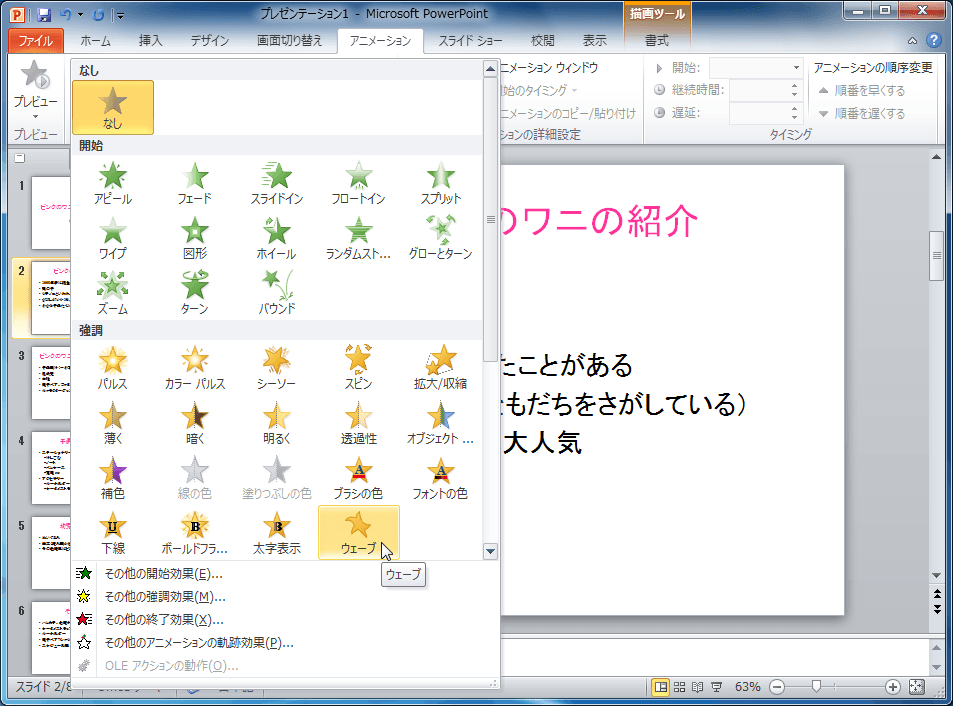
Powerpoint 10 文字列にアニメーションを適用するには
パワポ 文字 色付け アニメーション
パワポ 文字 色付け アニメーション-文字が一文字づつ現れるアニメーション ここから「会社名」にアニメーションをつけていきます。 会社名が一文字づつ現れるようにします。 アニメーションをつける文字を選択し、次の順でクリックします。 ①「アニメーションウインドウ」を開いておくそうすると、文字効果の設定ウィンドウが表示させるので、ここでテキストにつける縁の設定をしていきます。 まず縁の色を決めます。(今回は白色を使用) 好きな色を選択してください。 次にサイズです。 サイズというのは、縁の大きさのことです。
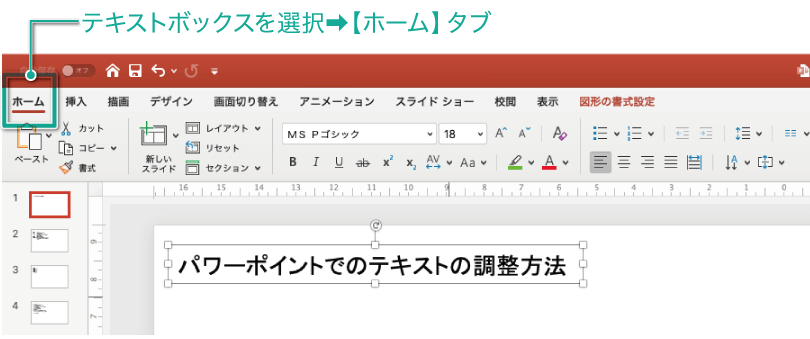


簡単パワーポイント 文字の大きさや色を変更しよう
表示済みの文字の色を変更するには 表示し終わった箇条書きの文字の色を変更できます。アニメーションの設定作業ウィンドウで、箇条書きのアニメーションの右側の をクリックし、表示されたメニューから効果のオプションをクリックします。 表示されたダイアログボックスの効果パワポでプレゼン資料を作り自分の企画や事業戦略を説明する。 「よーし!やってやるぜ!」とばかりに気合が入る作業です。 しかし、気合が入りすぎるがために非常に見にくいパワポになってしまうとこれはもうがっかりです。 そんな方に是非気づいていただきたいパワポのタブー5選をごパワーポイントには、プレゼンを視覚的に補助する役割があります。 その中でも使える機能が「蛍光ペン」機能です。 蛍光ペンを使うと、強調したい文字にマーカーを引くことができます。 ということで今回は、スラ
文字の効果の設定ダイアログボックス内、文字の塗りつぶしに切り替え、塗りつぶし(単色)にチェックし、色を選択。 透過性のスライダーを好みの位置に調整 ③完成 文字の効果で影と面取りをプラス 文字の輪郭と光彩とぼかしをプラス文字が一文字づつ現れるアニメーション ここから「会社名」にアニメーションをつけていきます。 会社名が一文字づつ現れるようにします。 アニメーションをつける文字を選択し、次の順でクリックします。 ①「アニメーションウインドウ」を開いておく



Powerpoint アニメーション表示された後に文字の色を変えるには きままブログ
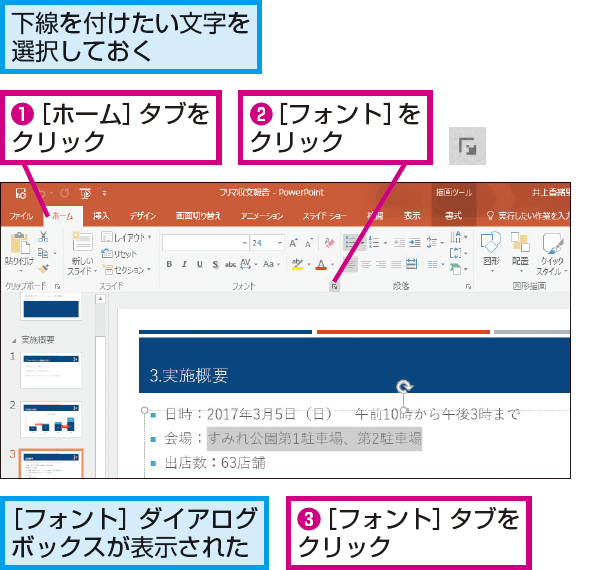


Powerpointで下線の種類や色を設定する方法 できるネット
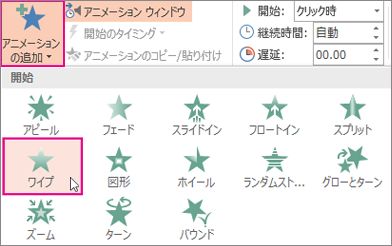


1 つのオブジェクトに複数のアニメーション効果を適用する Powerpoint


Powerpoint 注目させる文字の点滅 Kenスクールブログ



Powerpointで星が瞬くキラキラアニメーションを作る方法 Ppdtp
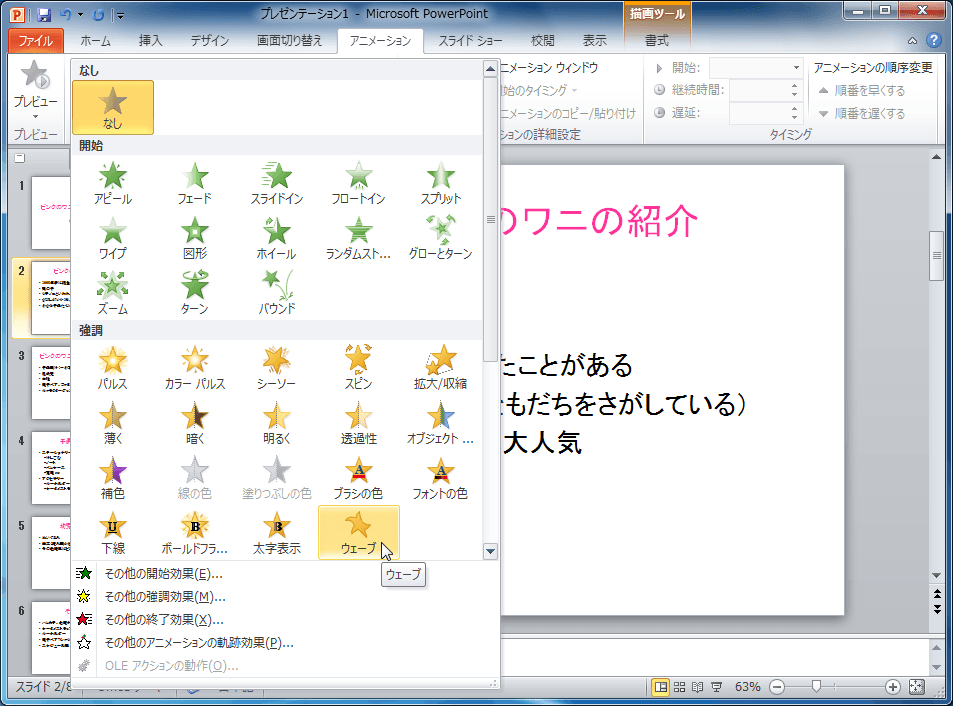


Powerpoint 10 文字列にアニメーションを適用するには


Powerpoint 図の半透明化をする 図と図形は違う Powerpointとミクと僕
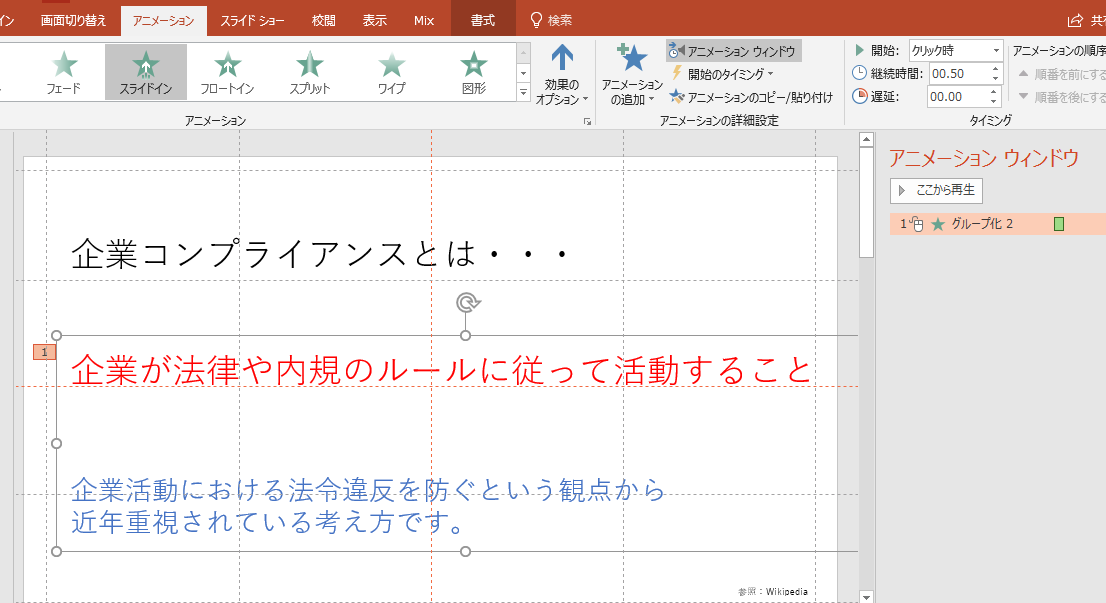


パワーポイントにアニメーションを設定する方法 基本編 株式会社スカイフィッシュ 企業ブログ
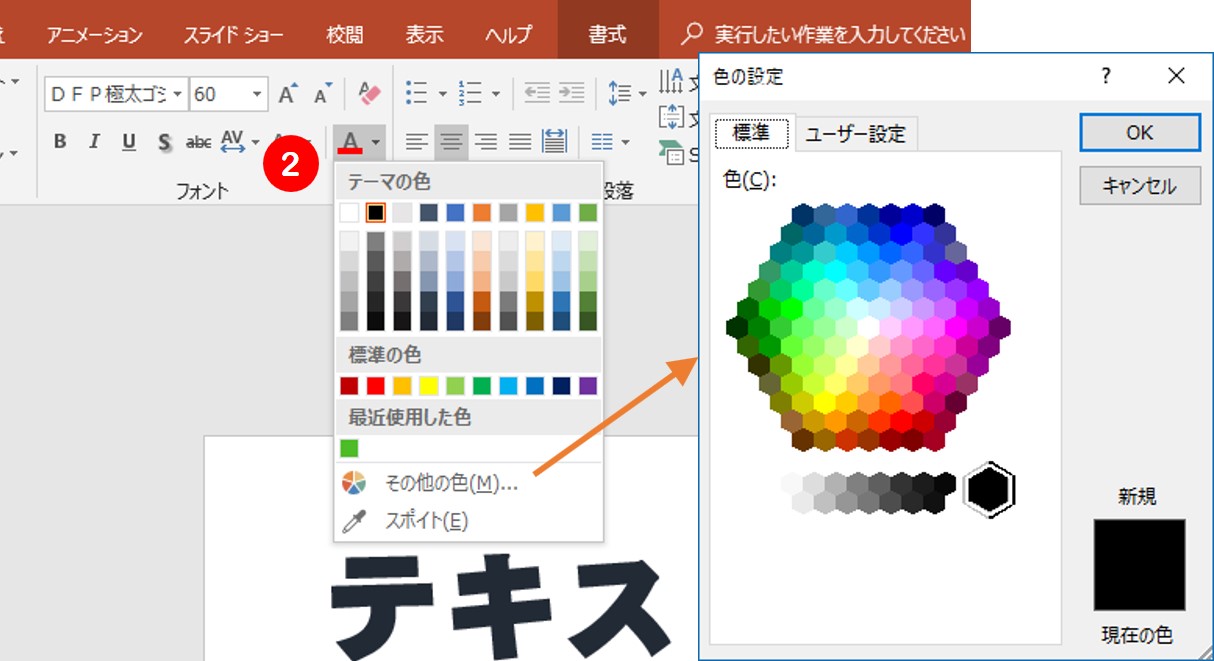


Powerpointで文字を画像で塗りつぶす 届く 伝わる デザインレシピ
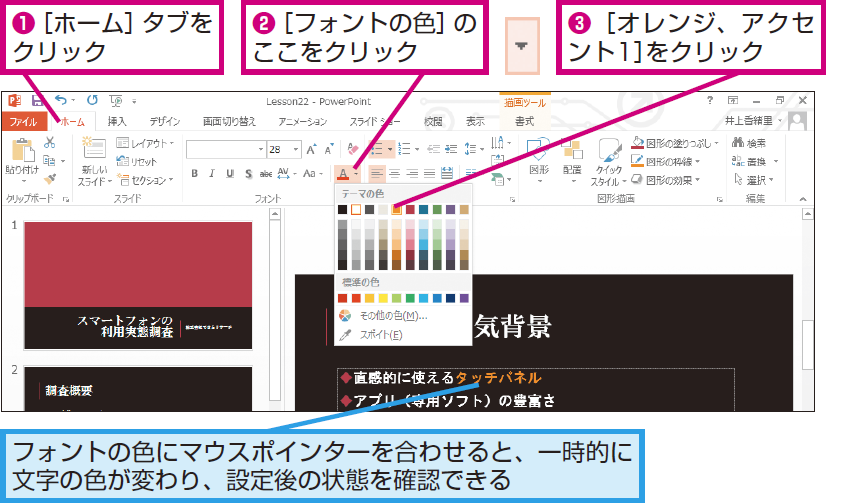


パワーポイントで部分的に文字の色を変更する方法 Powerpoint できるネット


図解powerpoint 4 2 テキストにアニメーションを設定
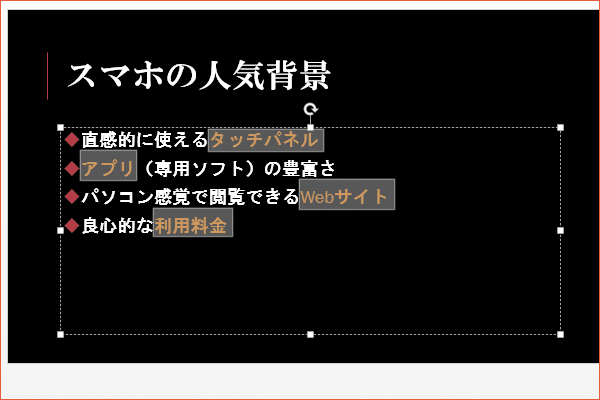


パワーポイントで部分的に文字の色を変更する方法 Powerpoint できるネット
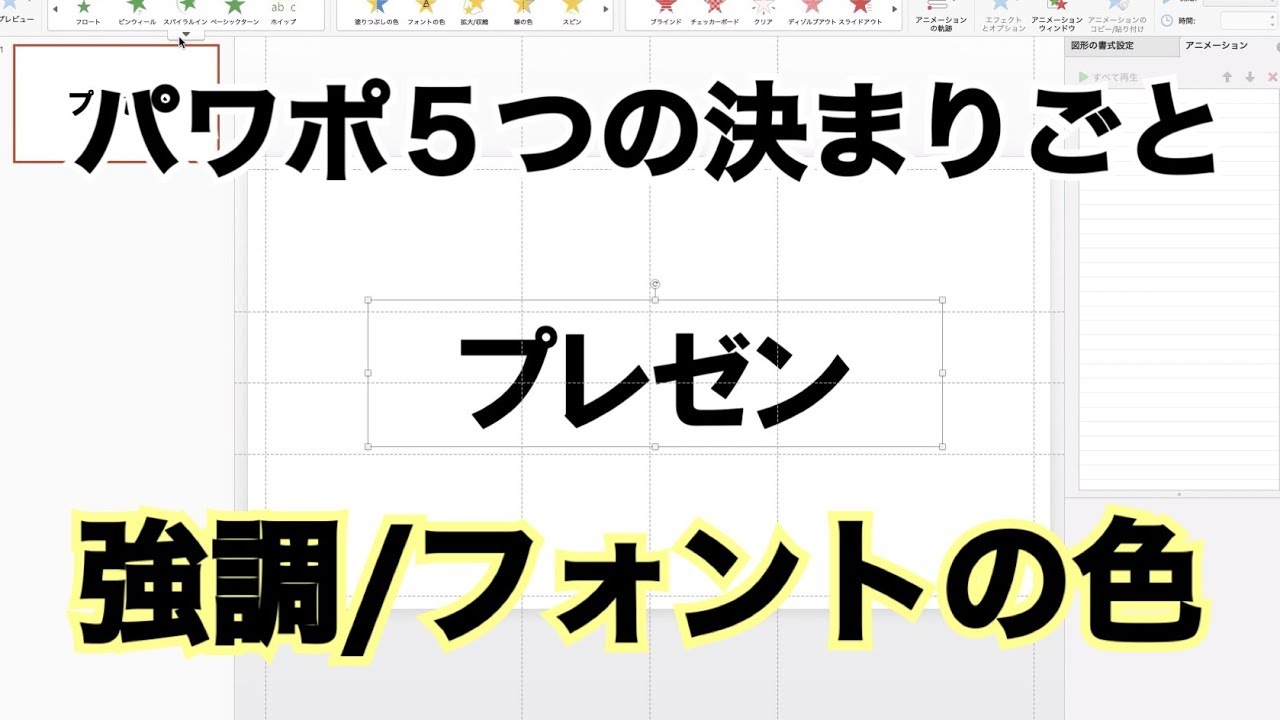


パワーポイントのプレゼン アニメーション強調のフォントの色 プレゼンカンパニー Youtube
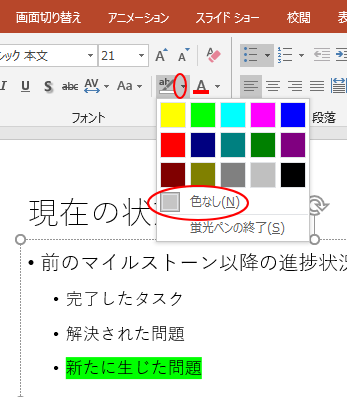


蛍光ペンでテキストを強調表示 Powerpoint 19 初心者のためのoffice講座
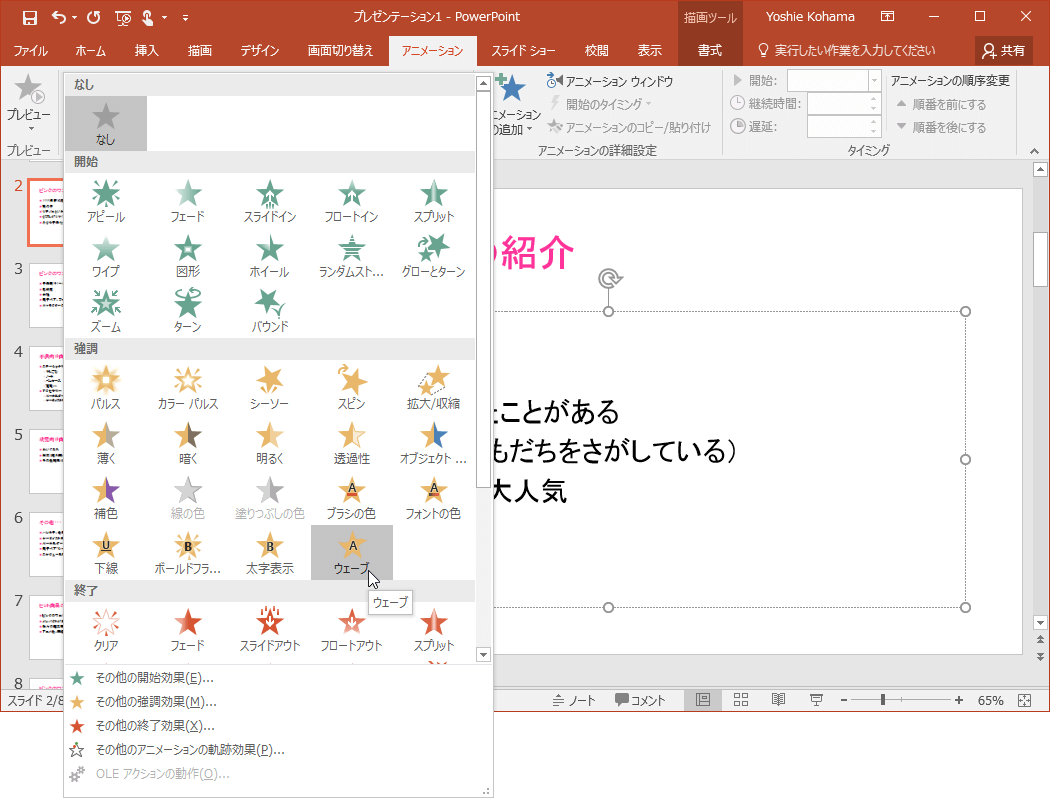


Powerpoint 16 文字列にアニメーションを適用するには


Powerpointのスポイト機能が便利 れな先生のoffice Room



顧客を惹きつける パワーポイントの表現力を増す3つの方法 Powerpoint Design
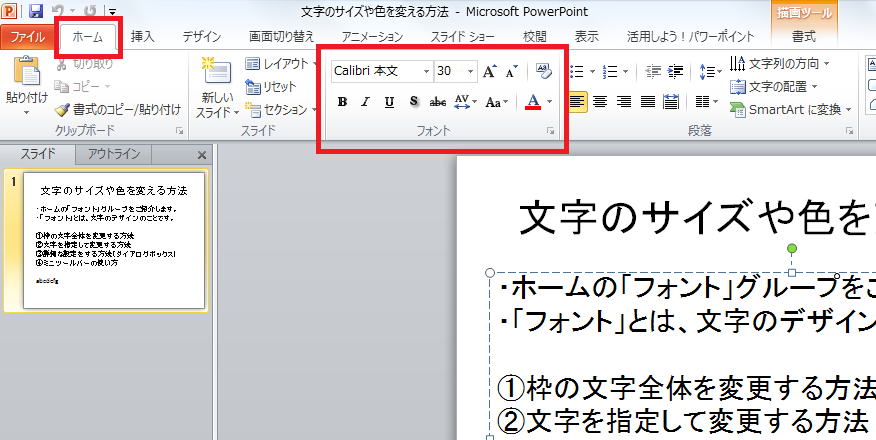


パワーポイントの文字サイズや色を変えるには 基本操作 フォントの変更 パソコン初心者も安心 動画で学べる無料講座
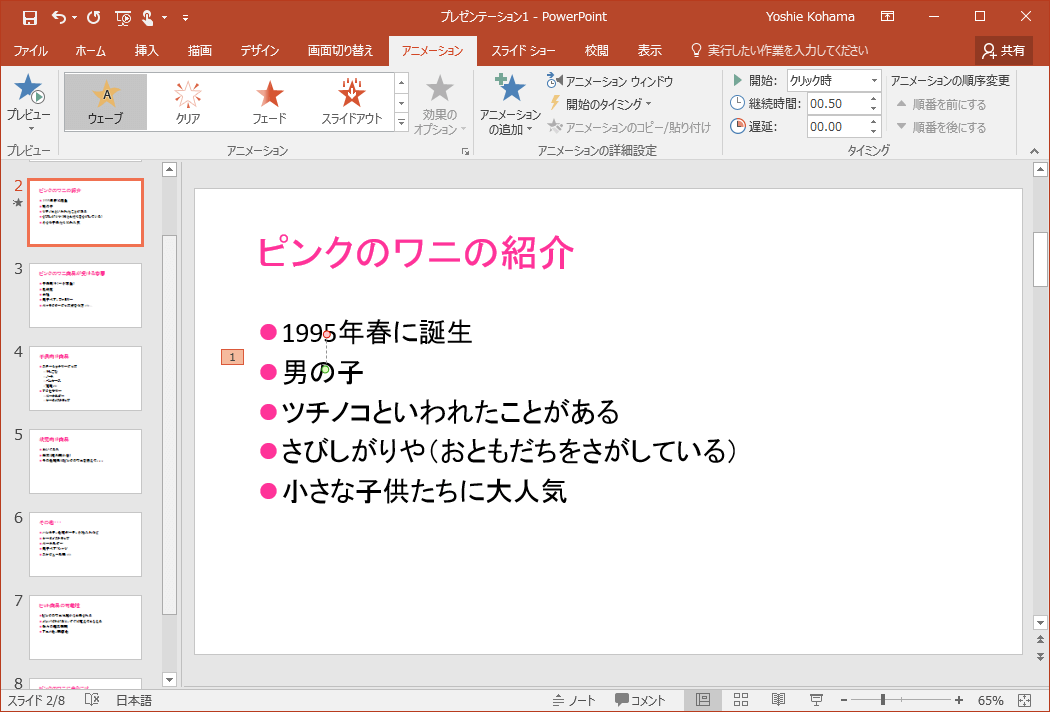


Powerpoint 16 文字列にアニメーションを適用するには



Powerpointでリンクが貼られた文字の色を設定する パソコン備忘録
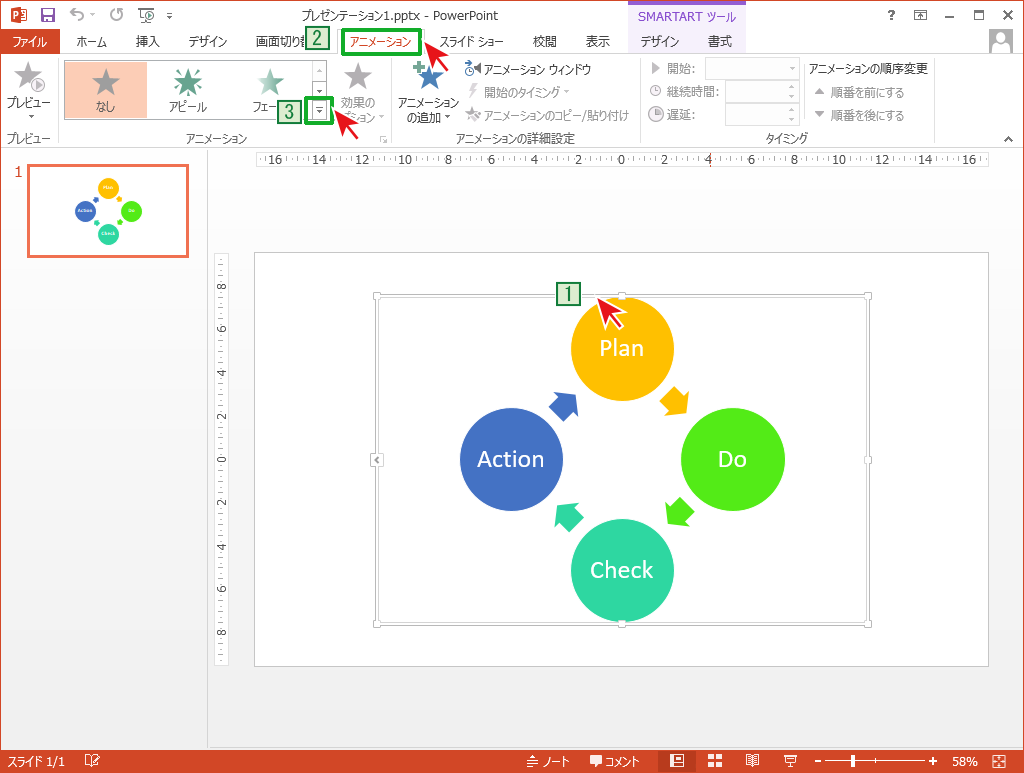


Smartartにアニメーションを設定 Powerpointの使い方



パワポで文字の型抜きをしたい パワーポイント Powerpoint の使い方 ソロソロとマーケティング
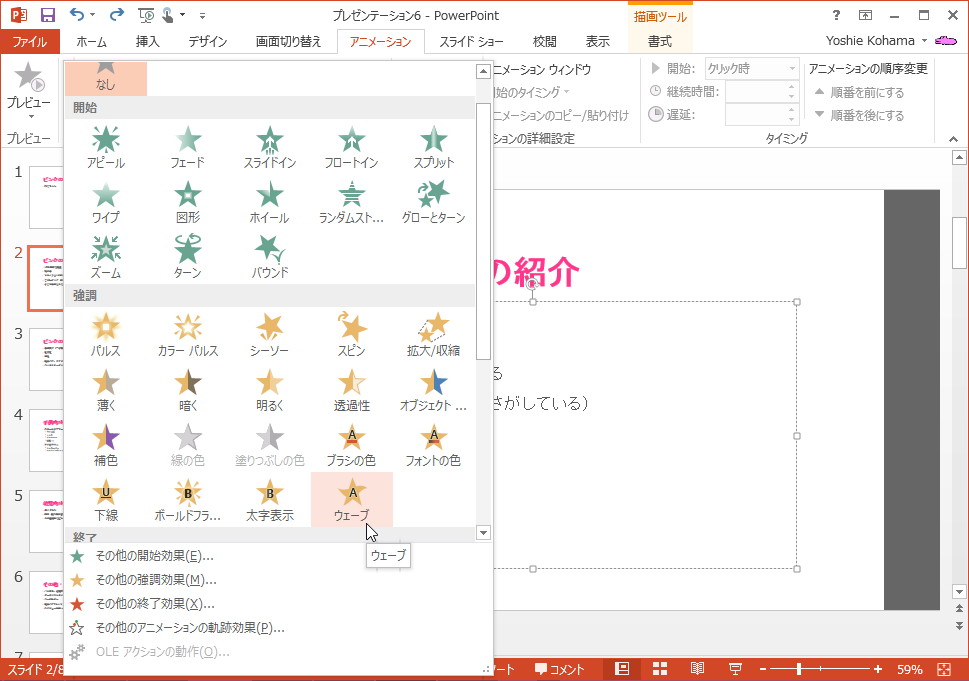


Powerpoint 13 文字列にアニメーションを適用するには
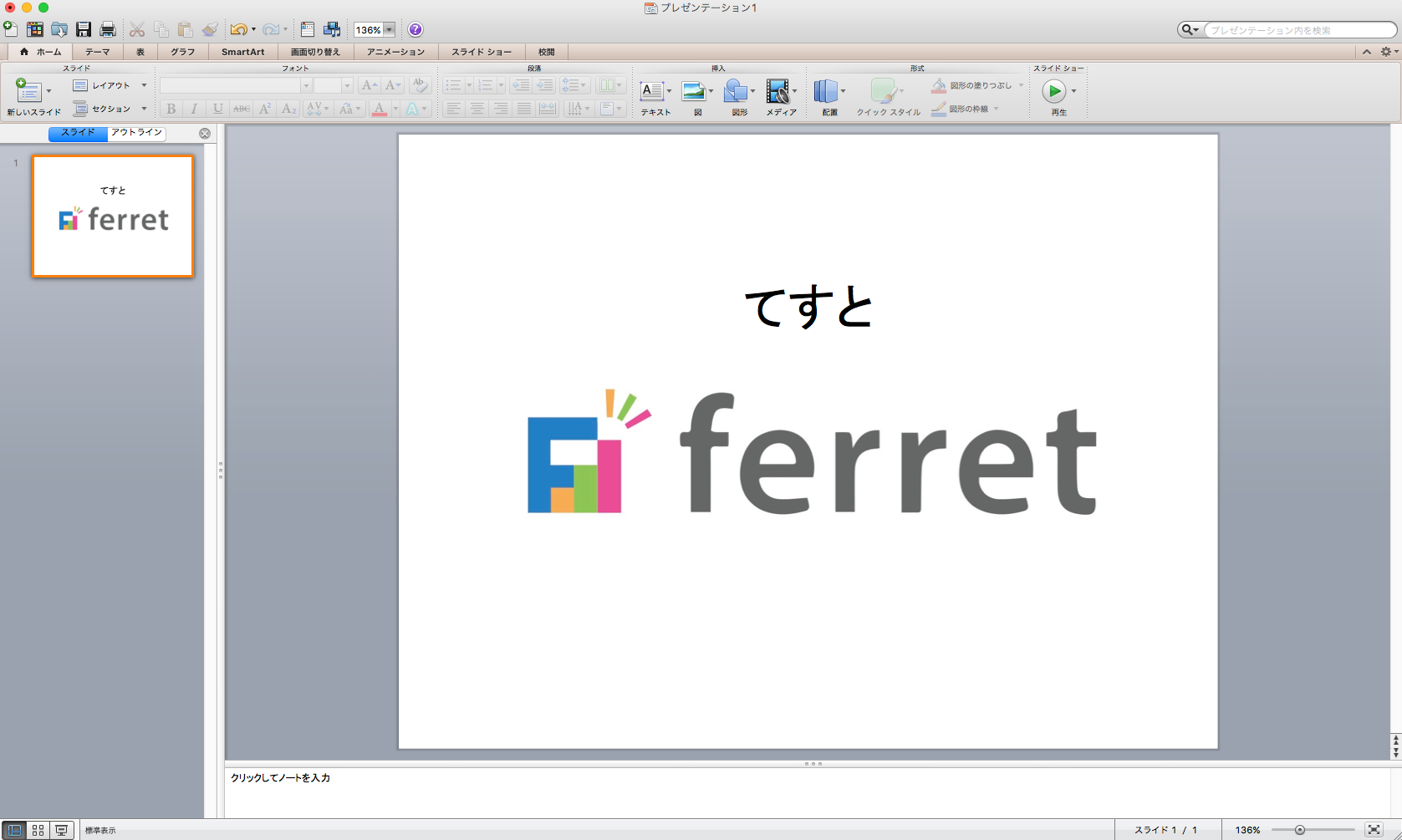


パワポ パワーポイント Powerpoint のアニメーション機能を使いこなそう 適用方法と知っておきたい設定4つ Ferret
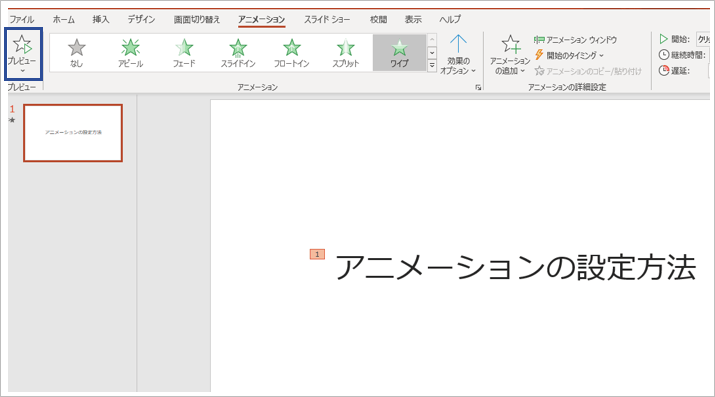


パワーポイントで文字にアニメーションを設定する方法を解説 Document Studio ドキュメントスタジオ
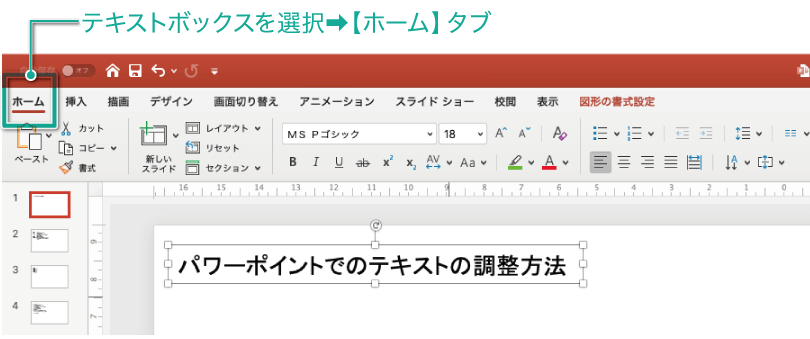


簡単パワーポイント 文字の大きさや色を変更しよう
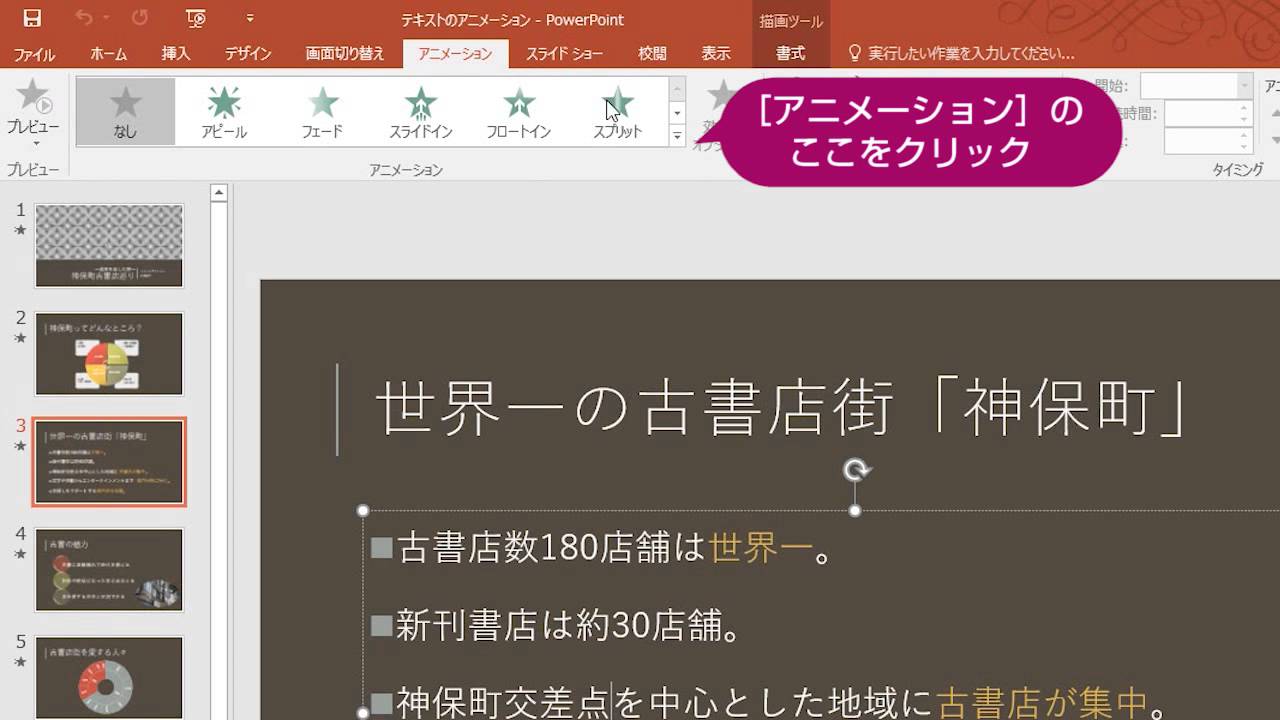


Powerpoint 16 項目の文字にアニメーションを設定するには Youtube



パワーポイント 文字の色を変更 Powerpoint パワーポイントの使い方
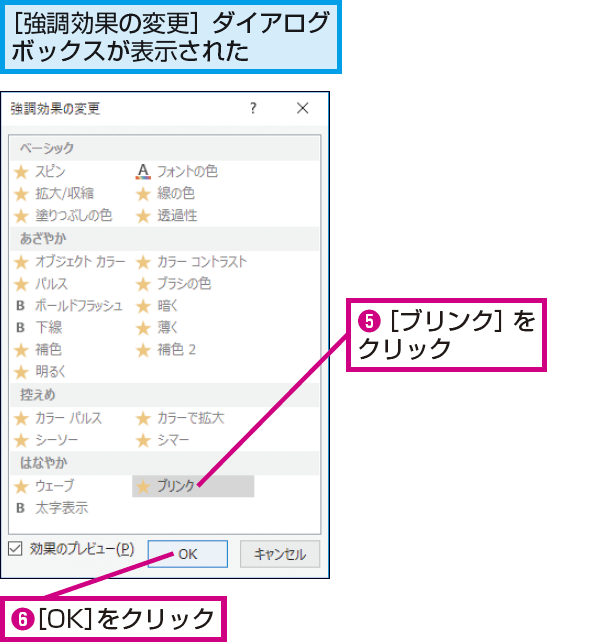


Powerpointで強調したい図形を点滅させる方法 できるネット
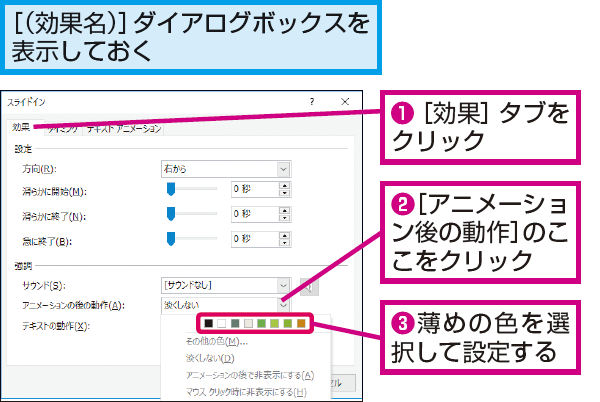


Powerpointで 説明が終わった文字を薄く表示する方法 できるネット



アニメーション後に図形の色を変える Powerpoint 16 アニメーション の動画チュートリアル Linkedinラーニング



パワーポイントのアニメーションを効果的に使うコツ プレゼンのpresentainment


Powerpoint 注目させる文字の点滅 Kenスクールブログ
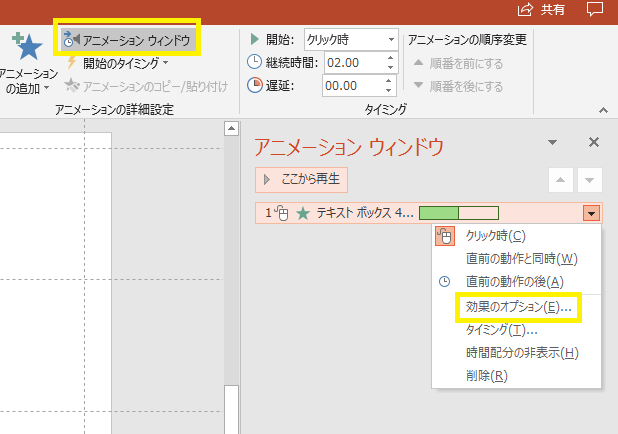


パワーポイントにアニメーションを設定する方法 応用編 株式会社スカイフィッシュ 企業ブログ



アニメーションの設定 Powerpoint パワーポイント
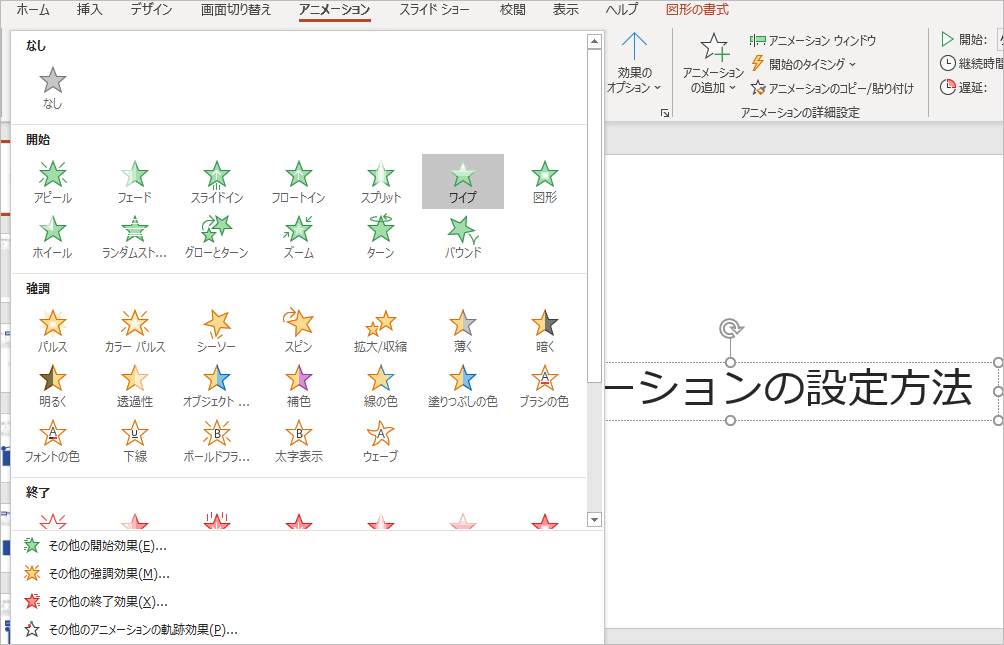


パワーポイントで文字にアニメーションを設定する方法を解説 Document Studio ドキュメントスタジオ


表の罫線やセルの色を変更 Powerpointの使い方



アニメーションの設定 Powerpoint パワーポイント


図解powerpoint 4 2 テキストにアニメーションを設定
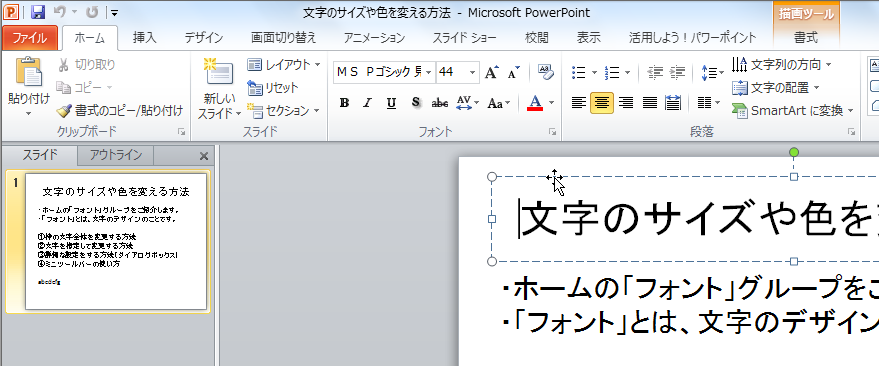


パワーポイントの文字サイズや色を変えるには 基本操作 フォントの変更 パソコン初心者も安心 動画で学べる無料講座
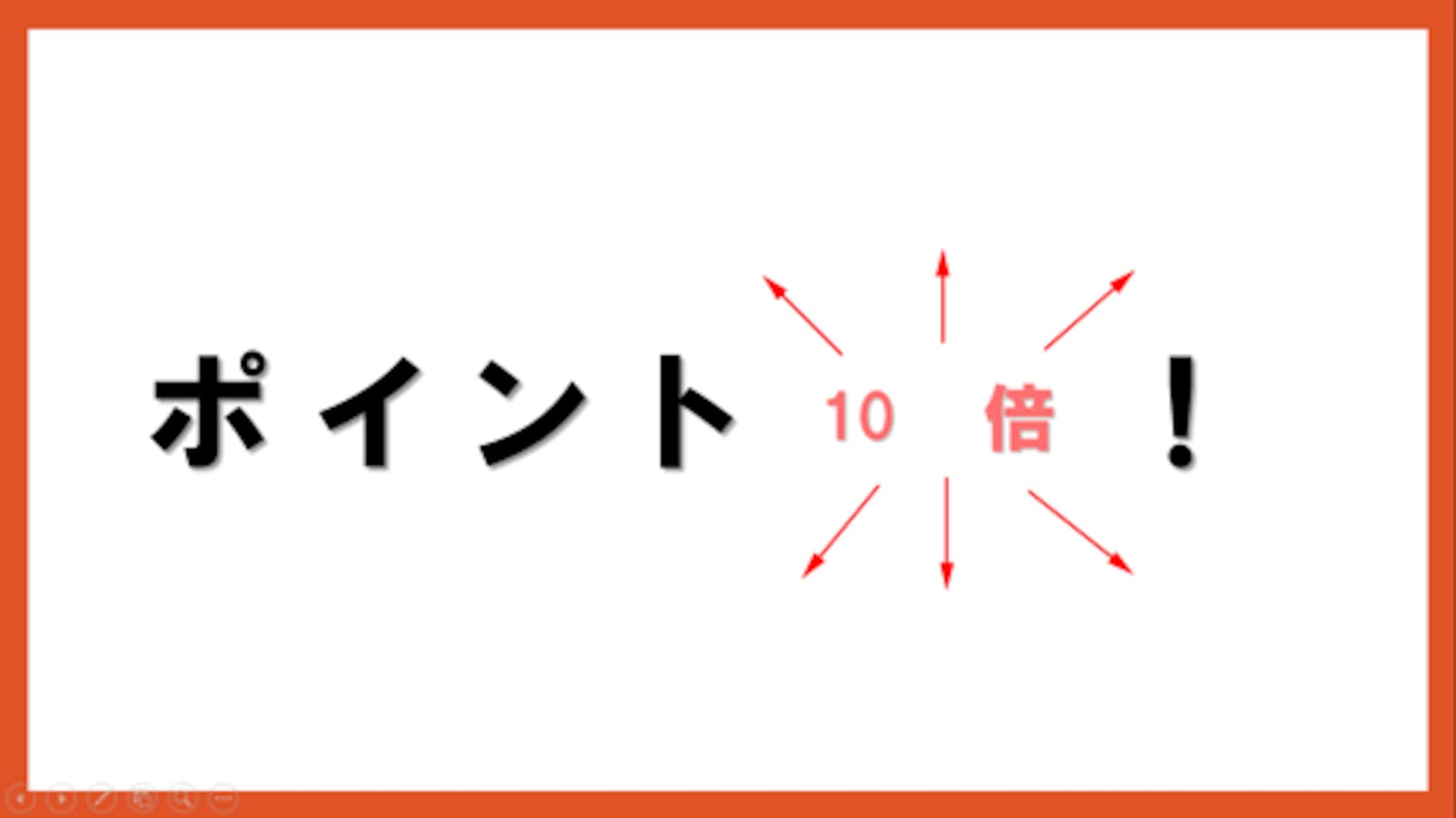


パワーポイントでアニメーションを文字の一部に設定する方法 パワーポイント Powerpoint の使い方 All About
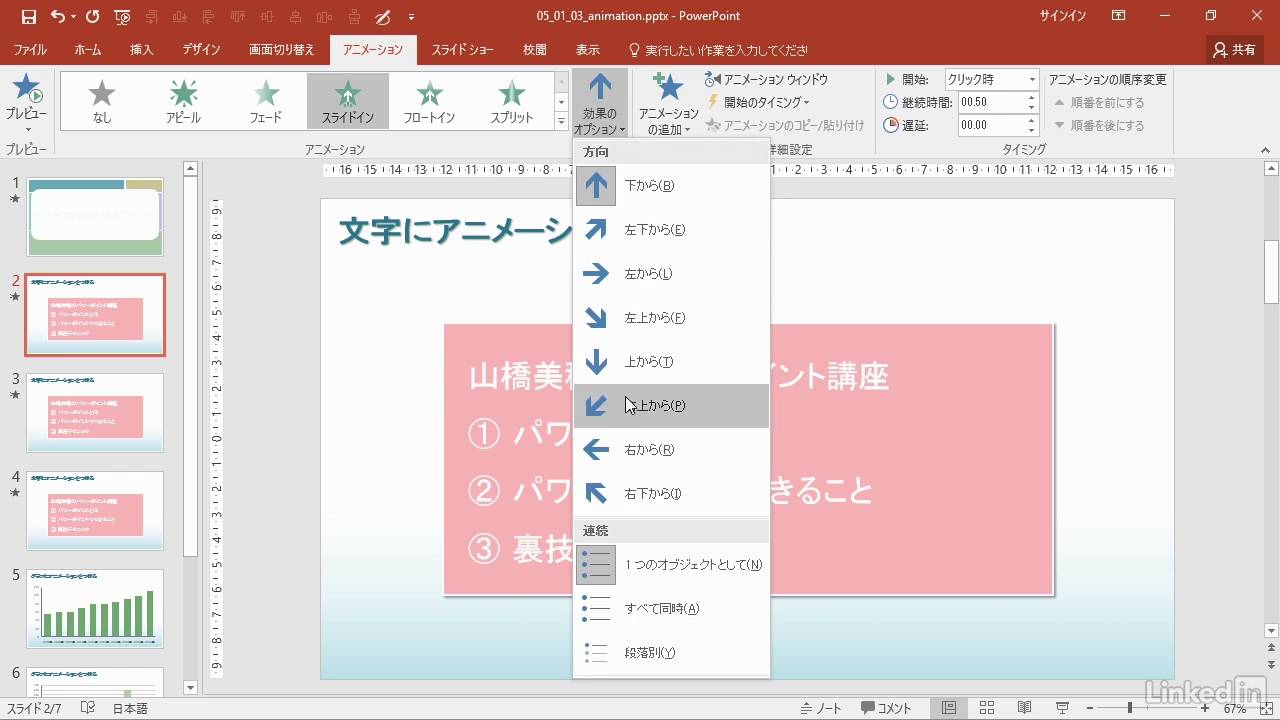


Powerpoint 16 ワンランク上の使い方 文字にアニメーションをつける Lynda Com 日本版 Youtube


図形powerpoint 2 3 文字の大きさ フォント種類 色の変更



これがパワポ プロが作るかっこいいアニメーションデザイン
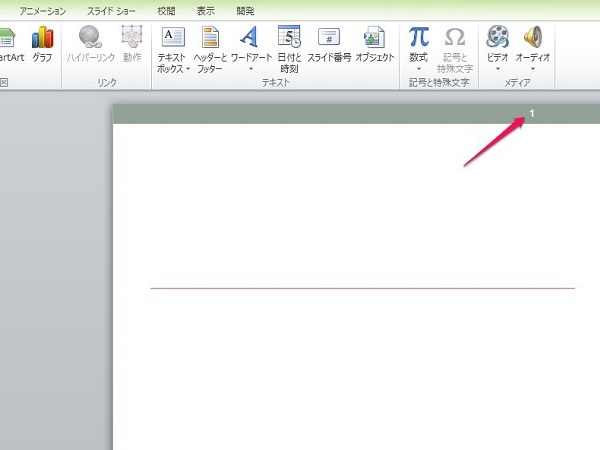


簡単 パワーポイントでスライド番号 ページ番号 を入れる方法 位置 表示形式の変え方 ワカルニ
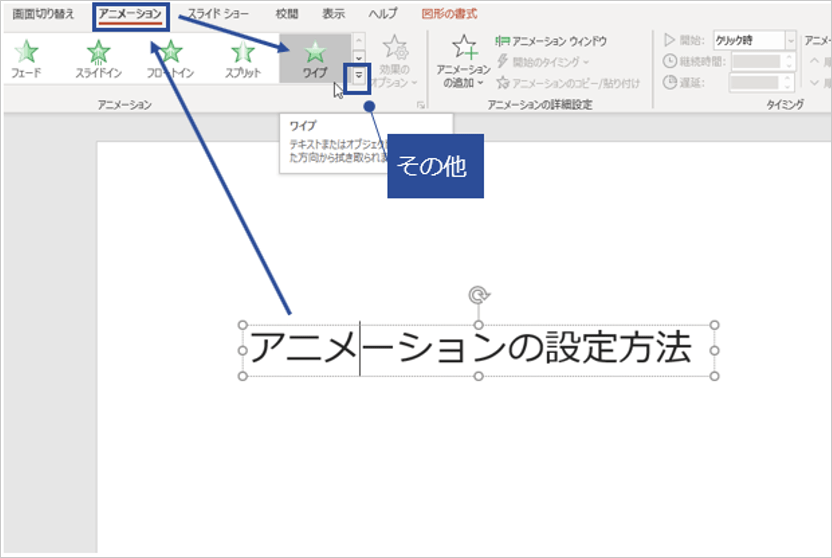


パワーポイントで文字にアニメーションを設定する方法を解説 Document Studio ドキュメントスタジオ



スライドの背景設定 さらに印象深い仕上がりにするテクニック
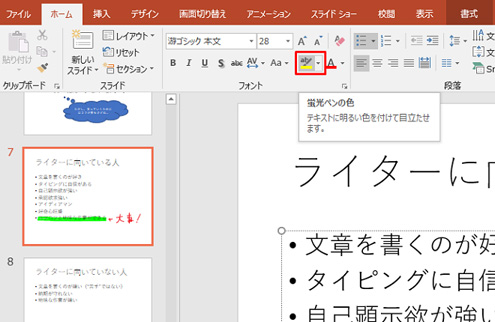


パワーポイントの蛍光ペン機能で見やすい資料作りを Biz Drive ビズドライブ あなたのビジネスを加速する


図解powerpoint 4 2 テキストにアニメーションを設定



Powerpointで色を着ける方法いろいろ パワポでデザイン



マイクロソフトがタダで配っている 書き順を再生 できるパワポのスライドがスゴい やじうまの杜 窓の杜



パワーポイント アニメーションを同時に再生 Powerpoint パワーポイントの使い方
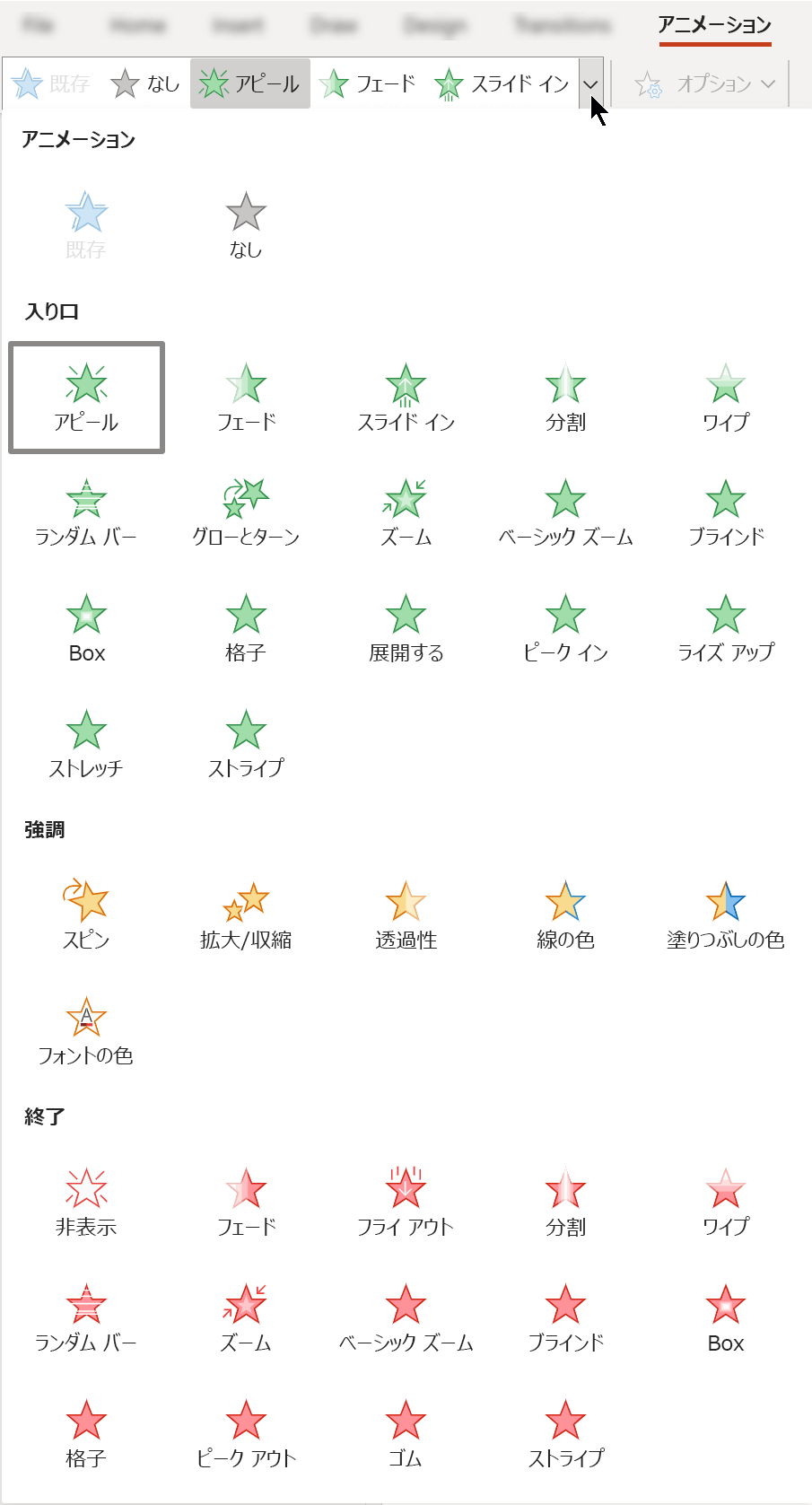


Web 用 Powerpoint で利用できるアニメーション効果 Powerpoint
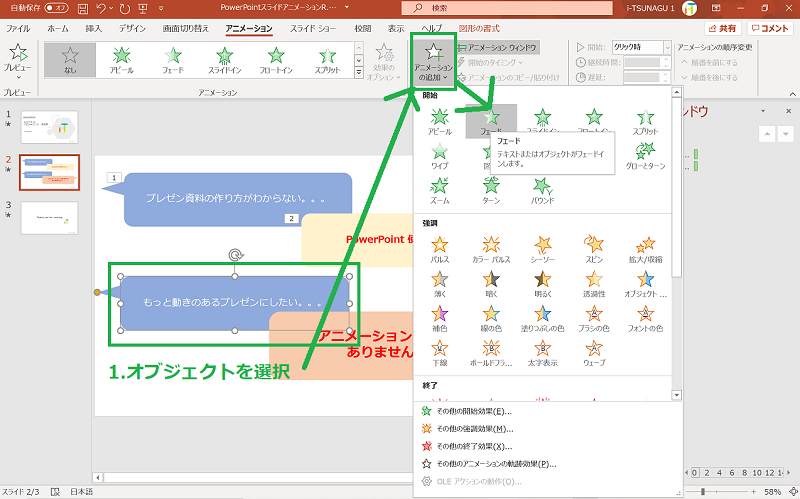


Powerpoint のスライドにアニメーションを追加して強調したり動きを出す方法 Pc It I Tsunagu
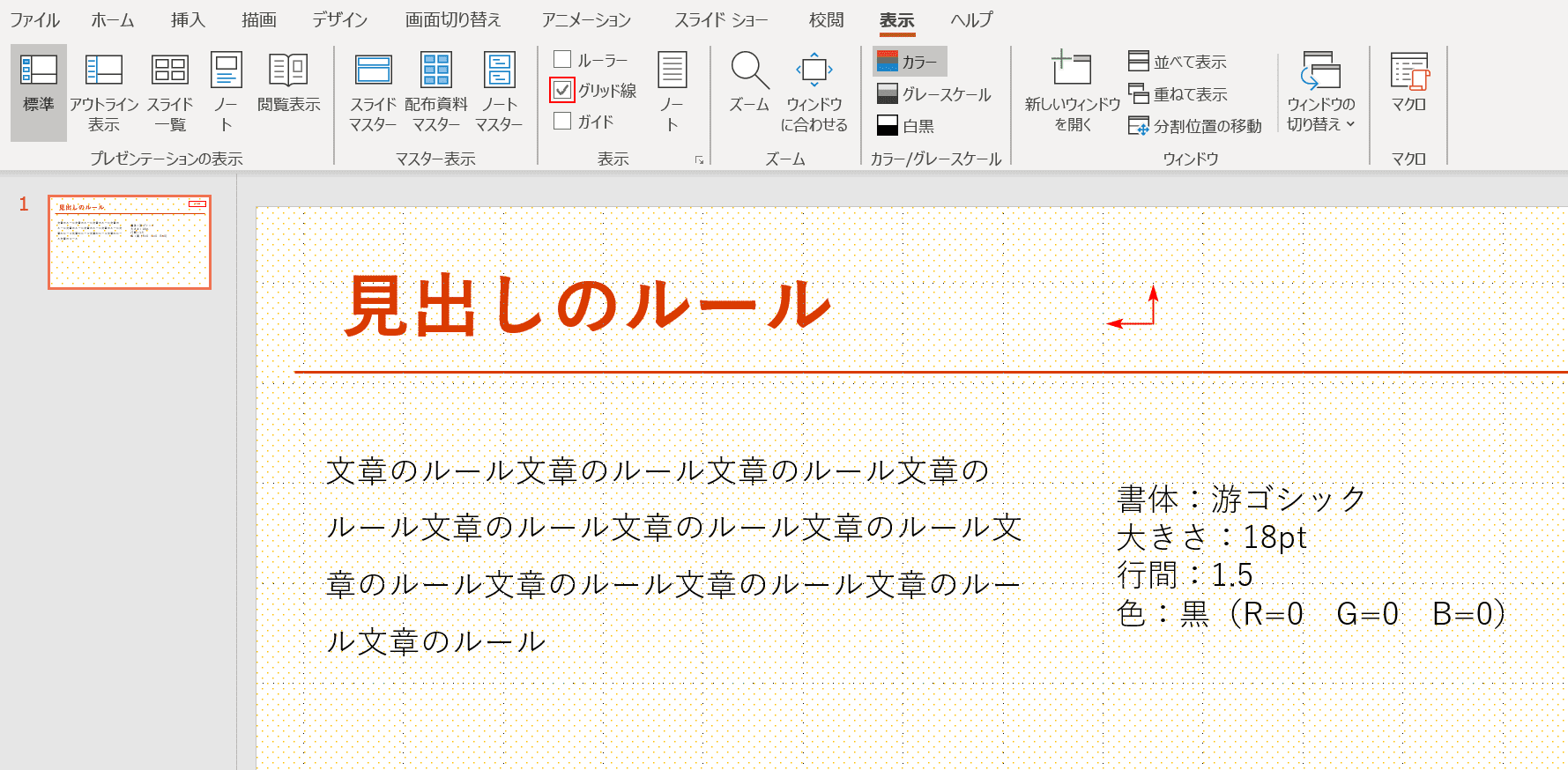


パワーポイントの使い方を解説 脱初心者になるための基本操作 Office Hack



アニメーションの設定 Powerpoint パワーポイント



パワポで図形が画面いっぱいに広がるアニメーションの作成方法 楽してプロっぽいデザイン
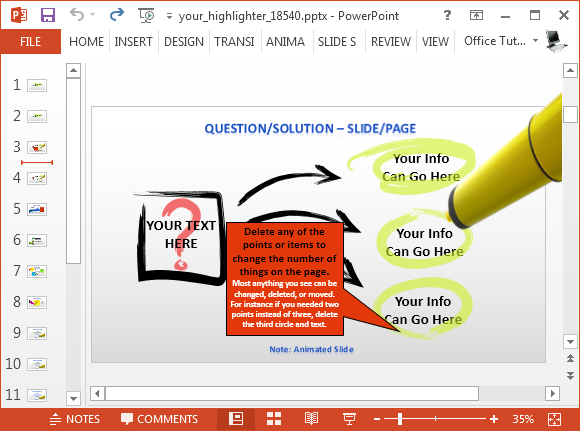


蛍光ペンテンプレートを使用したアニメーションでpowerpointのスライドをハイライト


図解powerpoint 2 2 文字テキストの編集修正と移動



パワポで文字をグラデーションにする方法 フリー素材 無料素材のdigipot
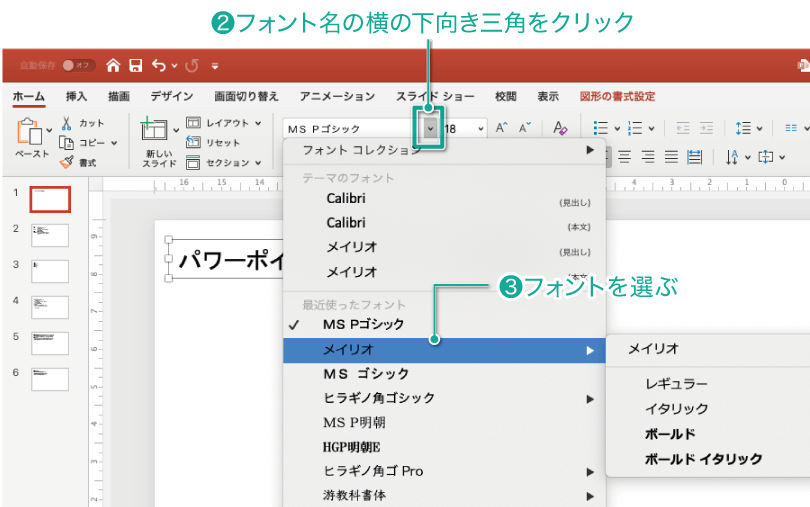


簡単パワーポイント 文字の大きさや色を変更しよう
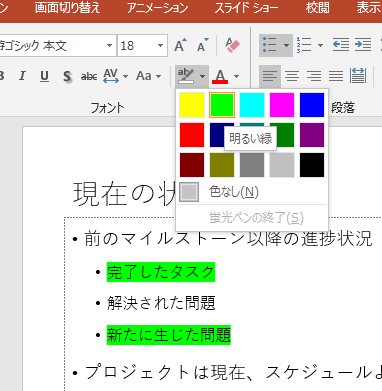


蛍光ペンでテキストを強調表示 Powerpoint 19 初心者のためのoffice講座
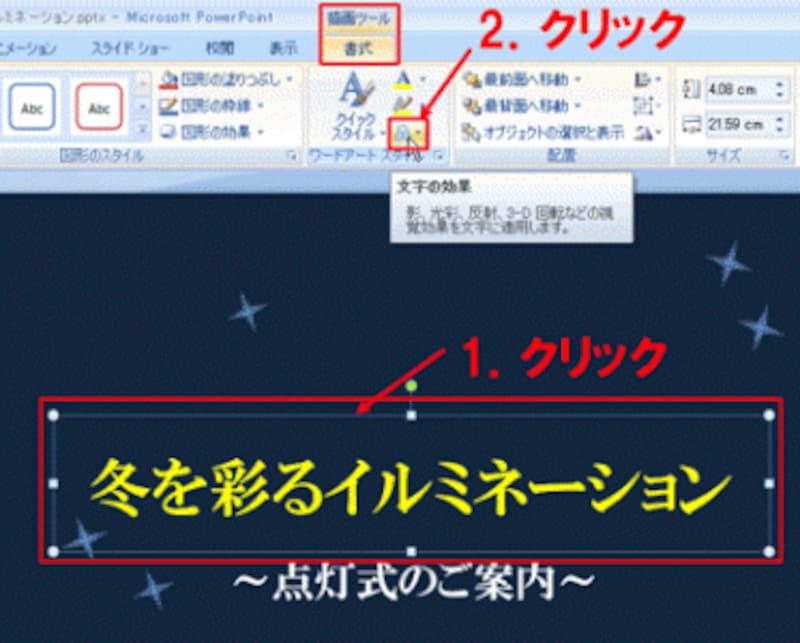


パワポ文字の色を変えて順番に表示する パワーポイント Powerpoint の使い方 All About
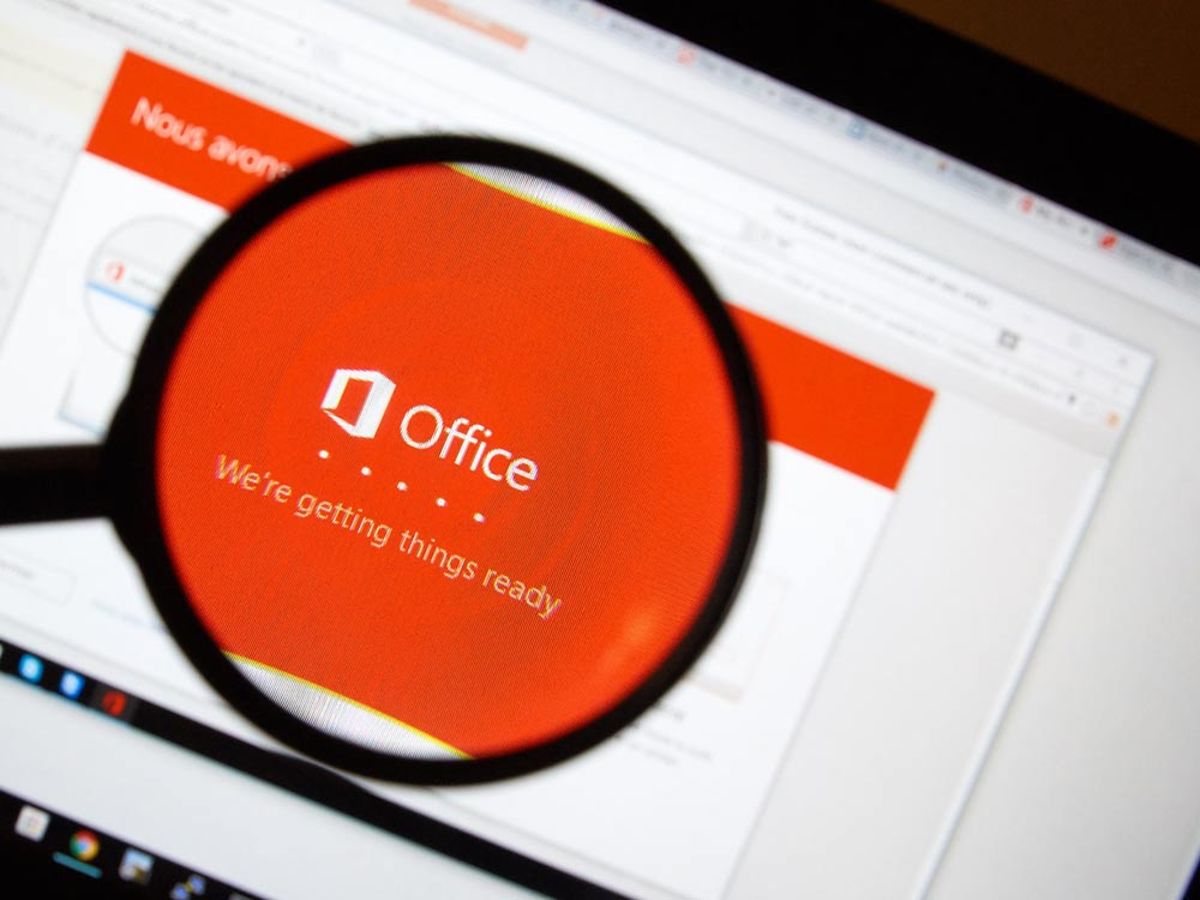


パワポ パワーポイント Powerpoint のアニメーション機能を使いこなそう 適用方法と知っておきたい設定4つ Ferret
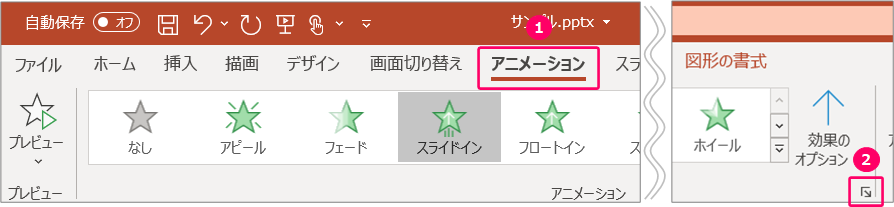


Powerpoint アニメーション表示された後に文字の色を変えるには きままブログ



スライドの背景設定 さらに印象深い仕上がりにするテクニック
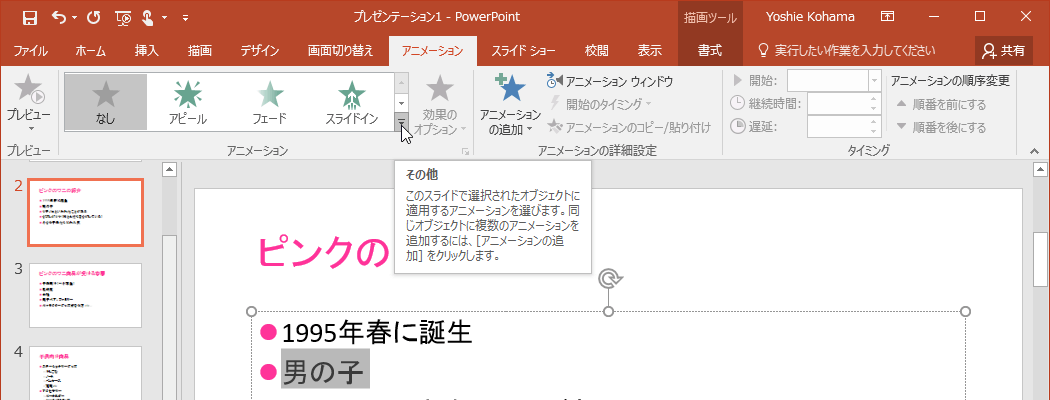


Powerpoint 16 文字列にアニメーションを適用するには


パワーポイント



Powerpointで編集がうまくできないときに確認するポイント パワポでデザイン


パワーポイントで同じテキストボックスないの文字を の順でアニメーシ Yahoo 知恵袋
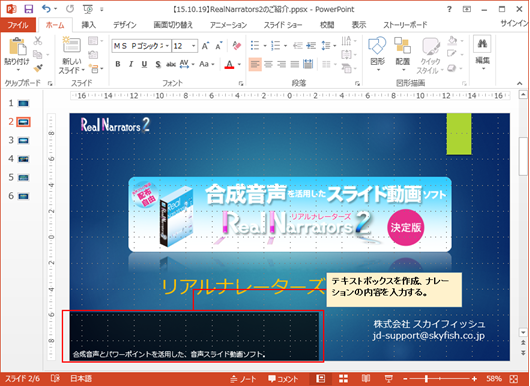


パワーポイントで動画作成時に字幕を入れる方法 株式会社スカイフィッシュ 企業ブログ
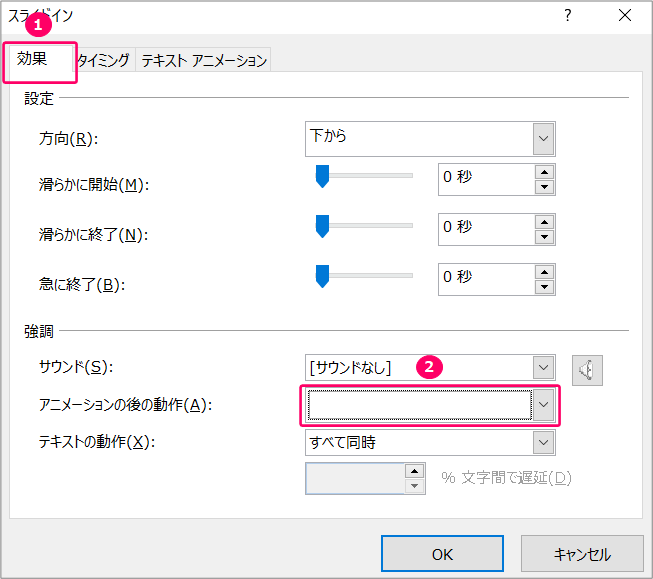


Powerpoint アニメーション表示された後に文字の色を変えるには きままブログ
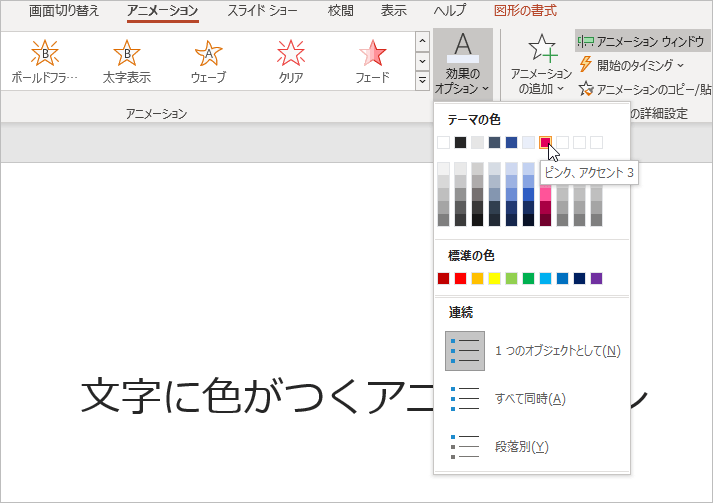


パワーポイントで文字にアニメーションを設定する方法を解説 Document Studio ドキュメントスタジオ
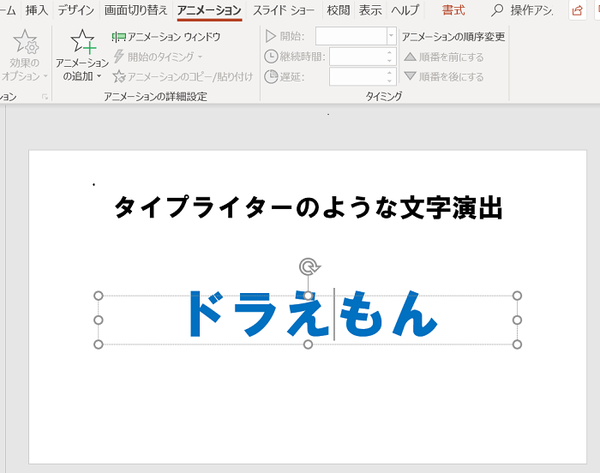


タイプライターのように文字を演出する方法 パワーポイント Powerpoint の使い方 ソロソロとマーケティング
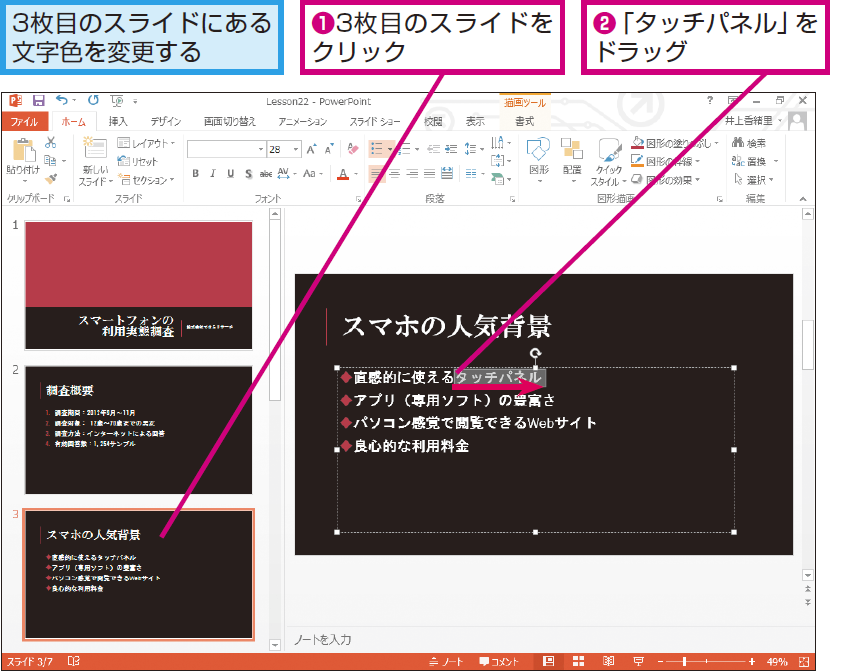


パワーポイントで部分的に文字の色を変更する方法 Powerpoint できるネット


パワーポイント Powerpoint のアニメーション機能で 影 をアニメーションする 市民パソコン教室北九州小倉校のブログ 市民パソコン教室 北九州小倉校
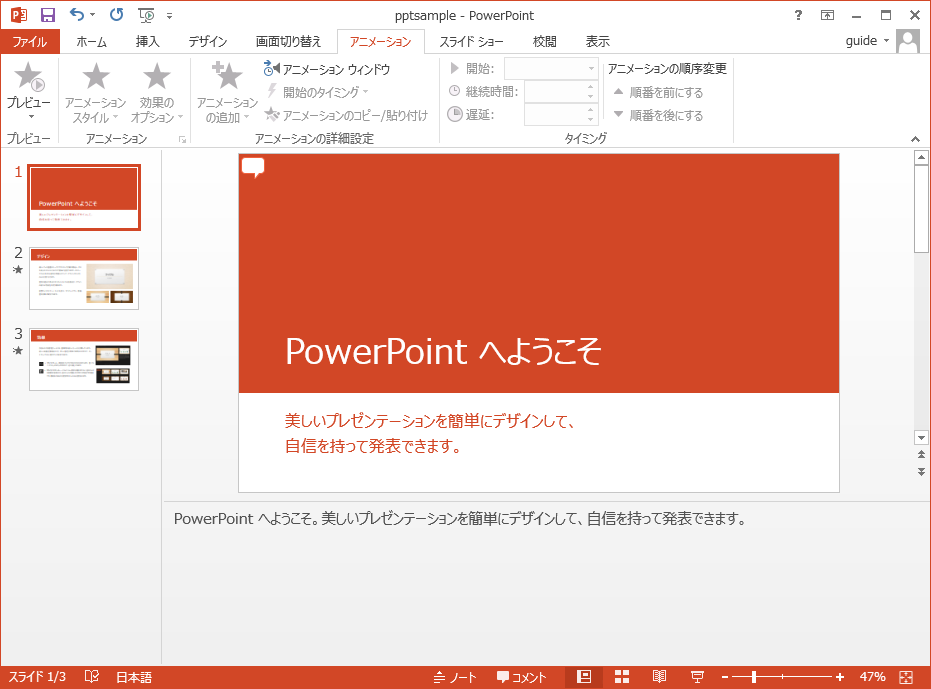


パワーポイントからアニメーションとナレーションを含んだ動画を作成する Eラーニングシステム



パワーポイント アニメーションを同時に再生 Powerpoint パワーポイントの使い方
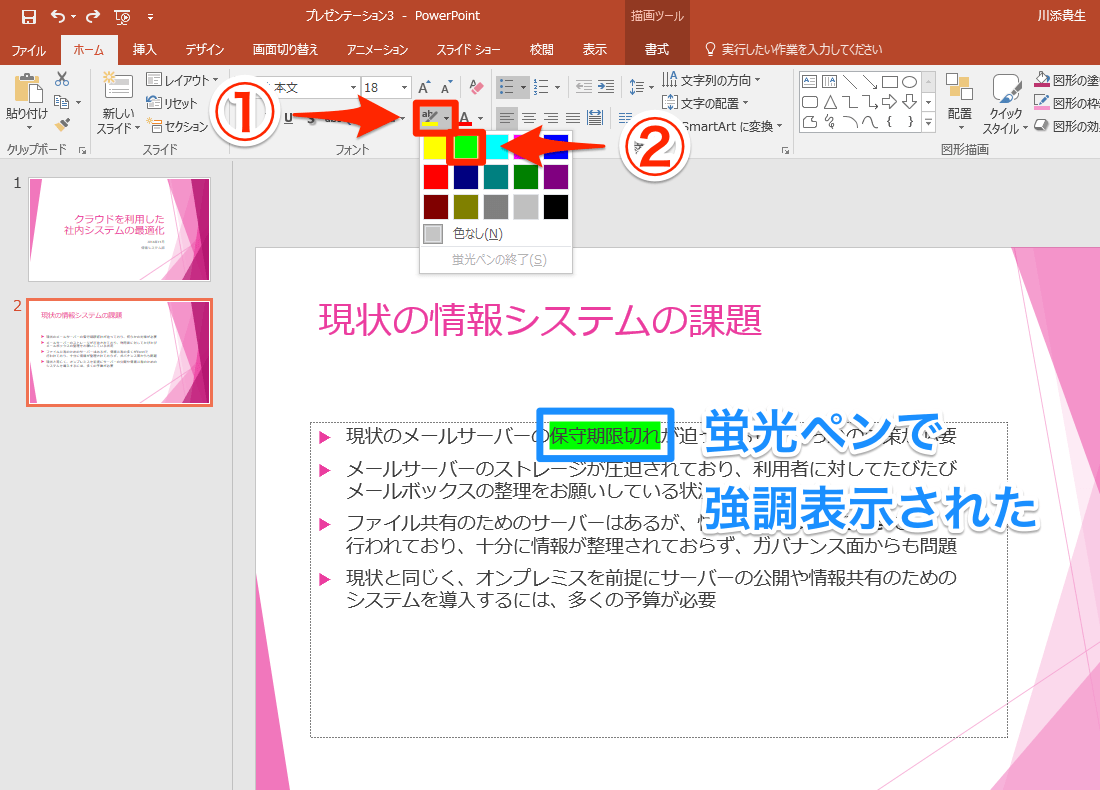


Office365新機能 スライドのここに注目 Powerpointで 蛍光ペン を使う方法 できるネット


Pptのアニメーションで 文字の色を変えることは可能でしょうか Yahoo 知恵袋
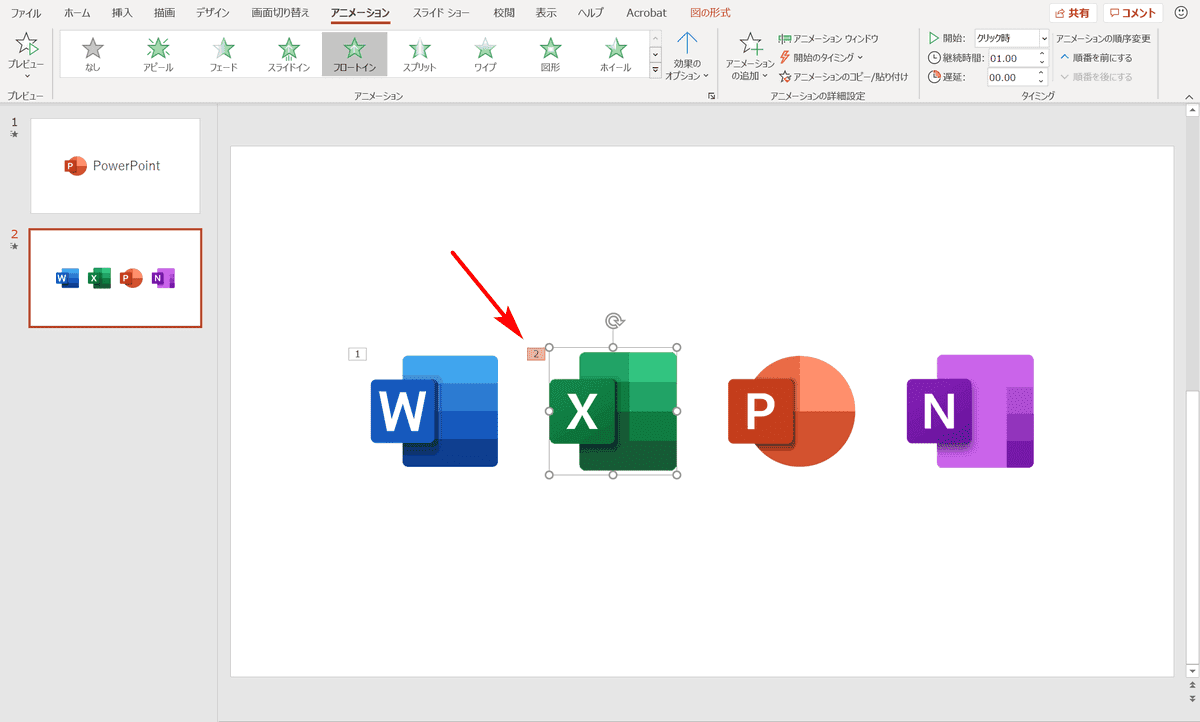


パワーポイントでアニメーションの使い方まとめ 種類や設定方法 Office Hack
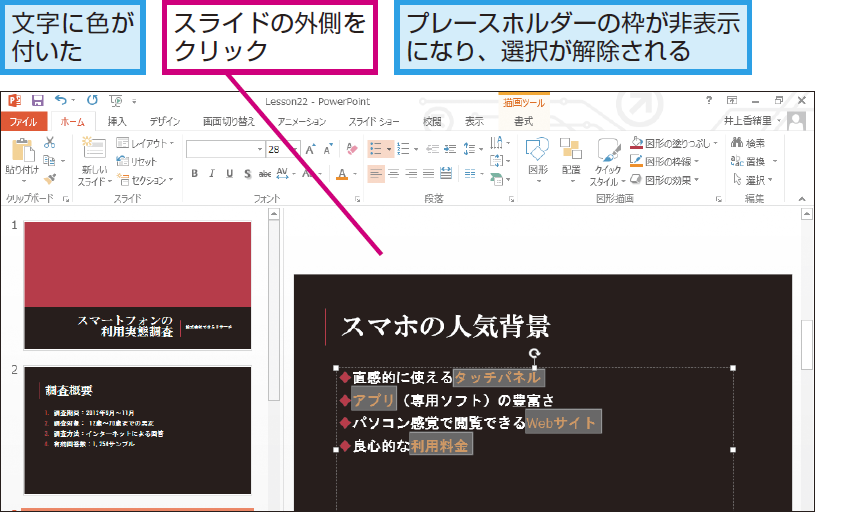


パワーポイントで部分的に文字の色を変更する方法 Powerpoint できるネット



Powerpoint アニメーション表示された後に文字の色を変えるには きままブログ
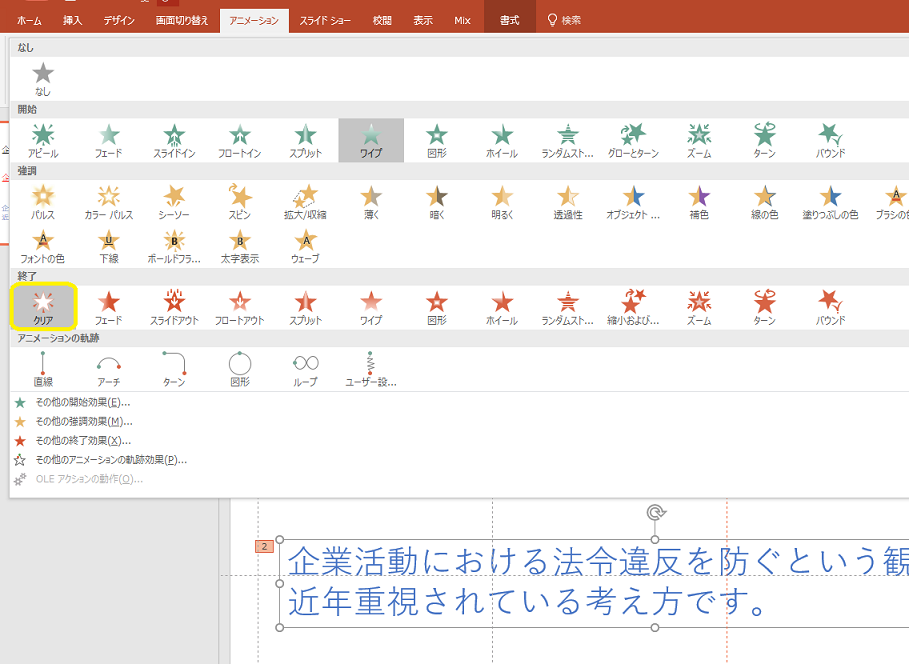


パワーポイントにアニメーションを設定する方法 基本編 株式会社スカイフィッシュ 企業ブログ
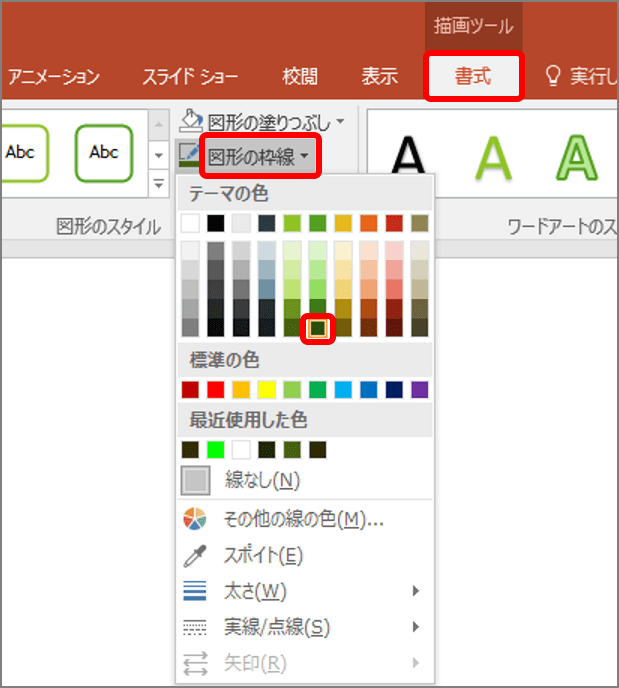


デジタル パワポ 文字を入れるだけじゃない 資料の印象が変わるテキストボックス活用術 Getnavi Web 毎日新聞



パワーポイントでアニメーションを文字の一部に設定する方法 パワーポイント Powerpoint の使い方 All About



パワーポイントのアニメーションを点滅させる方法 パソニュー



パワポ Powerpoint でキラキラ輝く素材を作る方法 イロドリック
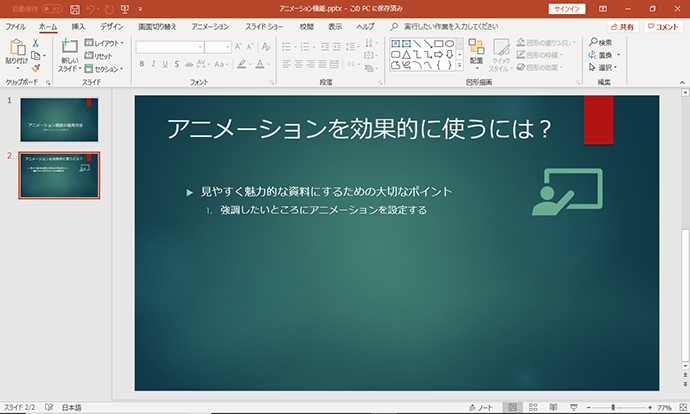


基礎から解説 Powerpointのアニメーションの効果的な使い方 アデコの派遣
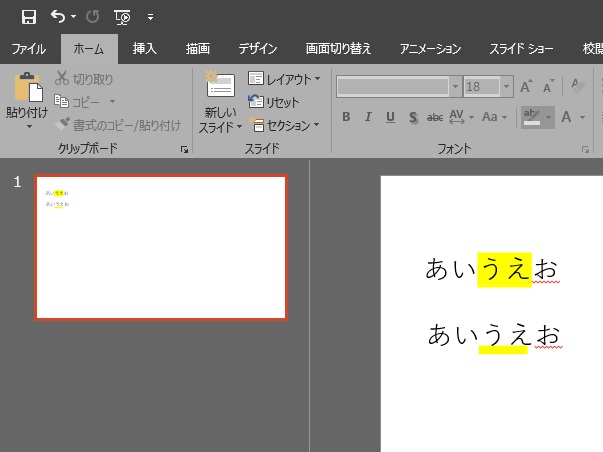


Powerpoint で色鮮やかな描写を 株式会社エクセレンシブ ブログ



Powerpointで雪を降らせるアニメーションを作る方法 Ppdtp



パワポで文字をグラデーションにする方法 フリー素材 無料素材のdigipot
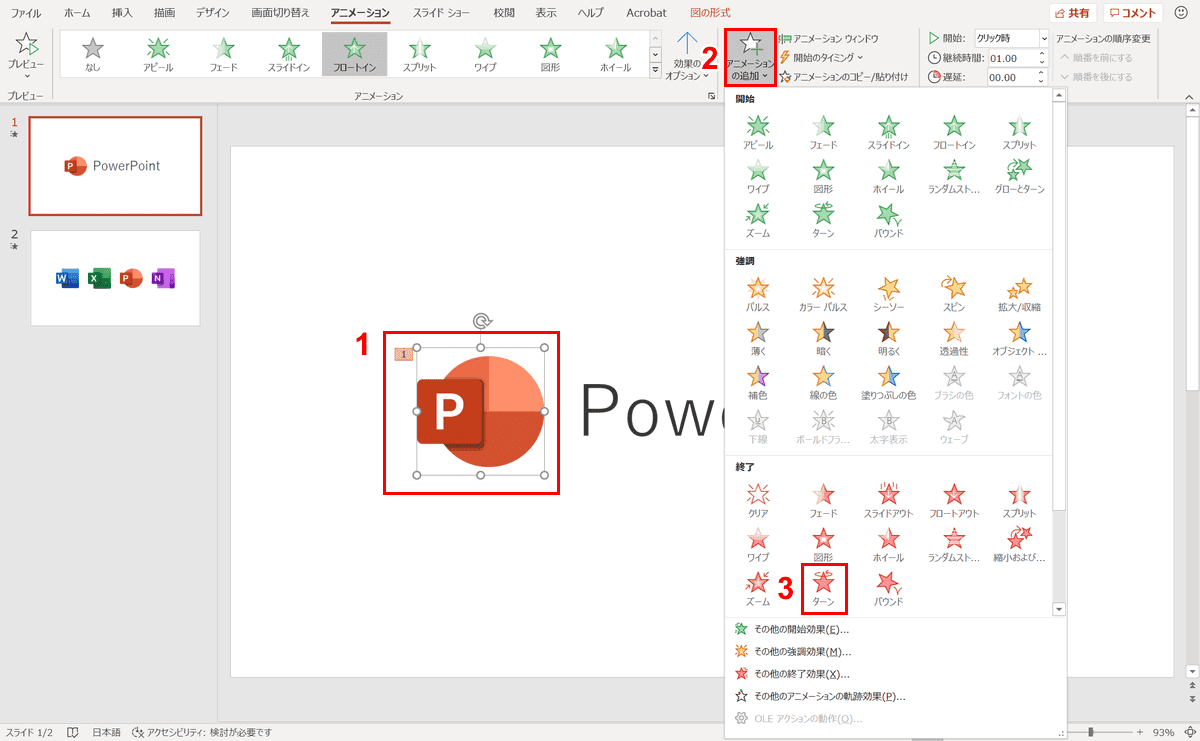


パワーポイントでアニメーションの使い方まとめ 種類や設定方法 Office Hack



パワポ テキストの色と大きさが なめらかに変わる面白いアニメーションの付け方 Power Point 変形 Youtube



パワーポイントのアニメーションを点滅させる方法 パソニュー



パワーポイントのアニメーション機能でテキストや図を拡大する方法 パソニュー



初心者向け パワーポイントの使い方を徹底解説 失敗例や具体的手順まで Help You



これぞ職人技 パワーポイントのアニメーション活用術 Smarvee Press



No comments:
Post a Comment